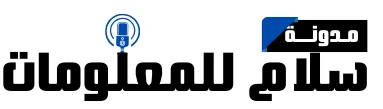تصوير شاشة الكمبيوتر هي عملية مهمة يحتاجها الكثير من الأشخاص في مجالات مختلفة. قد تحتاج إلى تصوير شاشة الكمبيوتر لإنشاء دروس تعليمية، أو لتوثيق أخطاء البرامج، أو للقيام بعروض تقديمية، أو حتى لمشاركة لحظاتك المميزة مع الآخرين.
كيفية تصوير شاشة الكمبيوتر؟
في هذا المقال، سأقدم لك دليلًا شاملاً لكيفية تصوير شاشة الكمبيوتر بطرق مختلفة وبأسلوب بسيط وسهل الفهم.
الجزء الأول: استخدام أدوات النظام
في هذا الجزء، سنتعرف على كيفية استخدام أدوات النظام المتاحة في أنظمة التشغيل الشائعة مثل Windows وMac OS لتصوير شاشة الكمبيوتر. سنقدم خطوة بخطوة إرشادات لتصوير الشاشة الكاملة، وتصوير جزء محدد من الشاشة، وتسجيل الشاشة أيضًا. سنوضح الاختصارات والطرق البديلة لتنفيذ هذه العمليات في كل نظام تشغيل.
خطوات لاستخدام أدوات النظام لتصوير شاشة الكمبيوتر في أنظمة التشغيل الشائعة مثل Windows وMac OS:
تصوير الشاشة الكاملة:
Windows:
- اضغط على زر “Print Screen” على لوحة المفاتيح. قد تجده مكتوبًا كـ “PrtScn” أو “PrtSc”.
- افتح برنامج Paint أو أي برنامج لتحرير الصور.
- انقر بزر الماوس الأيمن في صفحة البرنامج واختر “لصق” أو استخدم اختصار Ctrl + V للصق الصورة.
- احفظ الصورة في المكان المناسب على جهاز الكمبيوتر الخاص بك.
Mac OS:
- اضغط على مفتاح Shift + Command + 3 في وقت واحد.
- ستظهر صورة مصغرة للصورة الملتقطة في زاوية الشاشة لمدة قصيرة.
- ستتم حفظ الصورة تلقائيًا على سطح المكتب.
تصوير جزء محدد من الشاشة:
Windows:
- اضغط على زر “Windows” + “Shift” + “S”.
- ستصبح الشاشة مظلمة وستظهر أداة تحديد الشاشة.
- اسحب المؤشر لتحديد المنطقة التي ترغب في تصويرها.
- ستتم حفظ الصورة الملتقطة في الحافظة، ويمكنك لصقها في أي برنامج لتحرير الصور.
Mac OS:
- اضغط على مفتاح Shift + Command + 4 في وقت واحد.
- ستتحول المؤشر إلى رمز تحديد الشاشة.
- اسحب المؤشر لتحديد المنطقة التي ترغب في تصويرها.
- ستتم حفظ الصورة تلقائيًا على سطح المكتب.
تسجيل الشاشة:
Windows:
- افتح برنامج Xbox Game Bar عن طريق البحث عنه في قائمة “ابدأ”.
- اضغط على مفتاح Windows + G لفتح Xbox Game Bar.
- في Xbox Game Bar، انقر على الزر “التسجيل بدءاً من الآن” لبدء تسجيل الشاشة.
- عند الانتهاء، انقر على الزر “التسجيل إيقاف مؤقت” ثم حفظ الفيديو في المكان المناسب على جهاز الكمبيوتر الخاص بك.
Mac OS:
- افتح تطبيق QuickTime Player.
- انقر فوق “ملف” في الشريط العلوي واختر “تسجيل الشاشة”.
- اضغط على زر التسجيل لبدء تسجيل الشاشة.
- بعد الانتهاء، انقر على زر التسجيل في شريط القوائم واختر “إيقاف التسجيل”.
- ستتم حفظالفيديو في مكان افتراضي ويمكنك تغيير موقع الحفظ حسب تفضيلاتك.
هذه هي الخطوات الأساسية لاستخدام أدوات النظام لتصوير شاشة الكمبيوتر في أنظمة التشغيل الشائعة مثل Windows وMac OS. يمكن أيضًا أن تتوفر برامج تصوير الشاشة من طرف ثالث توفر مزايا إضافية وخيارات متقدمة.
تاقرأ ايضا: طبيق EPIK: أفضل تطبيق لتحرير الصور في متجر تطبيقات “أبل”
الجزء الثاني: برنامج تصوير شاشة الكمبيوتر
في هذا الجزء، سنستعرض بعض البرامج المتخصصة في تصوير الشاشة. سنقدم مجموعة متنوعة من البرامج التي تناسب احتياجاتك المحددة، سواء كنت بحاجة لتصوير سريع وبسيط أو لوظائف متقدمة مثل التحرير والتأثيرات. سنحدد ميزات كل برنامج ونقدم لك طريقة استخدامه بشكل مفصل.
اليك بعض البرامج المتخصصة في تصوير الشاشة مع وصف لميزاتها وطريقة استخدامها:
Snagit:
ميزات:
يوفر تصويرًا سريعًا وبسيطًا للشاشة وتسجيل الشاشة. يحتوي على أدوات تحرير متقدمة مثل الإضافة التعليقات والرسومات والتأثيرات.
طريقة الاستخدام:
بالنسبة لطريقة الاستخدام الأخرى، بعد تثبيت البرنامج، قم بتشغيله واختر خيار التقاط الصورة أو تسجيل الشاشة من الواجهة.
اتبع التعليمات لتحديد المنطقة المراد تصويرها، وبعد التقاط الصورة، ستظهر أدوات التحرير لتعديلها.
Camtasia:
ميزات:
برنامج قوي لتسجيل الشاشة وإنشاء مقاطع الفيديو التعليمية. يتضمن أدوات تحرير متقدمة للتأثيرات البصرية والتركيب والتعليق الصوتي.
طريقة الاستخدام:
بعد تثبيت البرنامج، قم بتشغيله واختر خيار تسجيل الشاشة. قم بتحديد المنطقة التي ترغب في تسجيلها واضغط على زر التسجيل. بعد الانتهاء، سيتم فتح المشروع في واجهة التحرير حيث يمكنك إضافة التأثيرات والتعليق الصوتي وتحرير المقطع.
OBS Studio:
ميزات:
برنامج مجاني ومفتوح المصدر لتسجيل الشاشة وبث المحتوى المباشر. يدعم تسجيل متعدد الشاشات وتخصيص الإعدادات المتقدمة.
طريقة الاستخدام:
بعد تثبيت البرنامج، قم بتشغيله وقم بإعداد المصادر الصوتية والفيديو وتحديد المنطقة التي ترغب في تسجيلها. ثم اضغط على زر التسجيل لبدء تسجيل الشاشة. يمكنك أيضًا تخصيص إعدادات البث المباشر والمزامنة مع منصات البث المختلفة.
LightShot:
ميزات:
أداة سريعة وبسيطة لتصوير الشاشة والتقاط صور الشاشة. يتميز بسهولة الاستخدام وإمكانية تحديد منطقة محددة لالتقاط الصورة.
طريقة الاستخدام:
بعد تثبيت البرنامج، يعمل في الخلفية. اضغط على مفتاح Print Screen على لوحة المفاتيح، ثم حدد المنطقة التي ترغب في التقاطها. تظهر الصورة الملتقطة مع خيارات تحرير بسيطة مثل الرسم والتعليق. يمكنك حفظ الصورة على جهاز الكمبيوتر أو مشاركتها مباشرة.
ShareX:
ميزات:
برنامج مجاني ومفتوح المصدر يوفر مجموعة واسعة من الخيارات لتصوير الشاشة والتقاط الفيديو. يدعم أيضًا تحرير الصور والمشاركة السريعة عبر الإنترنت.
طريقة الاستخدام:
بعد تثبيت البرنامج، قم بتشغيله واختر خيار التقاط الشاشة المناسب لك، مثل تصوير الشاشة الكاملة أو تحديد منطقة معينة. بعد التقاط الصورة أو الفيديو، يمكنك استخدام أدوات التحرير المدمجة للإضافات والتعليقات. يمكنك حفظ الصورة على جهاز الكمبيوتر أو مشاركتها على الإنترنت.
هذه مجموعة متنوعة من البرامج المتخصصة في تصوير الشاشة، ولكل برنامج ميزاته الخاصة وأسلوب استخدامه. يمكنك اختيار البرنامج الذي يناسب احتياجاتك المحددة، سواء كنت تحتاج إلى تصوير سريع وبسيط أو تحتاج إلى ميزات متقدمة مثل التحرير والتأثيرات. قم بتجربة بعض البرامج واختيار الأفضل لك.
الجزء الثالث: نصائح وحيل لتحسين جودة التصوير
في هذا الجزء، سنقدم لك بعض النصائح والحيل لتحسين جودة التصوير الخاص بك. سنتحدث عن أفضل الإعدادات للتسجيل وتصوير الشاشة، وكيفية التعامل مع مشاكل شائعة مثل التشويش والتأخير. سنقدم أيضًا نصائح لتحسين تجربة المشاهدة للمستخدمين النهائيين.
بعض النصائح والحيل لتحسين جودة التصوير والتسجيل والتعامل مع المشاكل الشائعة وتحسين تجربة المشاهدة للمستخدمين النهائيين:
اختر دقة عالية:
قم بتحديد دقة الشاشة العالية للتسجيل والتصوير، مثل 1080p أو 4K، للحصول على جودة عالية وتفاصيل واضحة.
افحص إعدادات البرنامج:
تأكد من مراجعة وتعديل إعدادات البرنامج الخاص بتسجيل الشاشة للحصول على أفضل جودة ممكنة. تحقق من إعدادات الفيديو مثل معدل الإطارات (Frame Rate) ومعدل البت (Bitrate) وتنسيق الفيديو المستخدم.
استخدم الإضاءة المناسبة:
تأكد من أن الغرفة التي تقوم بتسجيل الشاشة فيها مجهزة بإضاءة جيدة. استخدم إضاءة طبيعية أو إضاءة فوانيس للحصول على إضاءة متساوية وتجنب الظلال الزائدة.
تجنب التشويش الصوتي:
للحصول على جودة صوتية عالية، قم بتسجيل الشاشة في مكان هادئ وتجنب أي ضوضاء خارجية. يمكن استخدام مايكروفون خارجي للتحسين الإضافي للجودة الصوتية.
تنسيق الملف المناسب:
قم بتحديد تنسيق الملف المناسب للتسجيل والتصوير. ويفضل استخدام تنسيقات شائعة مثل MP4 أو AVI للتوافق والجودة الجيدة.
تجنب التأخير في الشاشة:
إذا كنت تعاني من تأخير في التسجيل أو التصوير، فقد يكون ذلك نتيجة لأداء النظام أو موارد الكمبيوتر المحدودة. قم بتحسين أداء الكمبيوتر عن طريق إغلاق البرامج غير الضرورية وتحرير مساحة على القرص الصلب وتحديث برامج التشغيل.
استخدم الأدوات المساعدة:
يمكنك استخدام أدوات إضافية لتحسين جودة التصوير والتسجيل. مثلاً، يمكنك استخدام برامج محررة لتحسين الألوان والتباين والتأثيرات البصرية.
تنظيف وتحرير المقطع:
بعد التسجيل، قد تحتاج إلى تنظيف المقطع وتحريره لإزالة أي أخطاء أو أجزاء غير ضرورية. استخدم برامج تحرير الفيديو المتاحة لتحسين جودة المقطعة وإضافة تأثيرات إن أردت.
ضغط الملفات
إذا كنت ترغب في تقليل حجم الملفات دون التأثير على جودتها بشكل كبير، يمكنك استخدام تقنيات ضغط الملفات المتاحة. هناك العديد من برامج ضغط الفيديو المجانية التي يمكنك استخدامها.
تحسين تجربة المشاهدة:
لتحسين تجربة المشاهدة للمستخدمين النهائيين، قم بمراعاة النقاط التالية:
- استخدم نسخة عالية الجودة للفيديو مع تنسيق متوافق مع معظم الأجهزة.
- قدم خيارات تنسيقات مختلفة للفيديو لتناسب أنواع مختلفة من الأجهزة.
- قم بتوفير واجهة مستخدم سهلة الاستخدام وواضحة لتسهيل التنقل والتحكم في مشاهدة الفيديو.
- قدم خيارات للتحكم في جودة الفيديو، مثل تعديل وضوح الصورة وتحكم في سرعة التشغيل.
- قدم خيارات للترجمة أو الترجمة المتزامنة مع الفيديو وذلك لتلبية احتياجات مختلف المستخدمين.
هذه بعض النصائح والحيل لتحسين جودة التصوير وتسجيل الشاشة وتجنب المشاكل الشائعة وتحسين تجربة المشاهدة. قد تختلف النصائح وفقًا للأدوات والبرامج التي تستخدمها، لذا يفضل أن تتحقق من وثائق ودليل المستخدم الخاصة بالأدوات التي تستخدمها للحصول على مزيد من المعلومات والتوجيهات.
الجزء الرابع: تحرير ومشاركة الصور والفيديوهات
في هذا الجزء، سنتعرف على كيفية تحرير الصور والفيديوهات التي تم تصويرها من شاشة الكمبيوتر. سنستعمر البرامج التي تساعدك في تحرير الصور وقصها وإضافة تأثيرات وتعديلات. وسأقدم لك أيضًا خطوات لمشاركة الصور والفيديوهات بسهولة، سواء عبر البريد الإلكتروني، أو عبر وسائل التواصل الاجتماعي، أو عبر منصات مشاركة الفيديو.
لتحرير الصور والفيديوهات التي تم تصويرها من شاشة الكمبيوتر، يمكنك استخدام العديد من البرامج المتاحة. فيما يلي خطوات عامة لتحرير الصور والفيديوهات وبرامج شائعة يمكن استخدامها:
تحرير الصور:
- Adobe Photoshop: يُعتبر Photoshop أحد أشهر برامج تحرير الصور. يتيح لك إجراء تعديلات متقدمة مثل قص الصور، تعديل الألوان والتباين، إضافة تأثيرات وعناصر جديدة، وغيرها.
- GIMP: هو برنامج مجاني ومفتوح المصدر يقدم ميزات مشابهة لـ Photoshop. يتيح لك تعديل الصور، تغيير الحجم، تعديل الألوان، وإضافة تأثيرات.
- Pixlr: يعتبر Pixlr أداة مجانية لتحرير الصور عبر المتصفح. يوفر واجهة سهلة الاستخدام ومجموعة واسعة من الأدوات لتعديل وتحسين الصور.
تحرير الفيديو:
- Adobe Premiere Pro: يعتبر Premiere Pro برنامجًا احترافيًا لتحرير الفيديو. يوفر وظائف تحرير متقدمة مثل قص الفيديو، إضافة تأثيرات بصرية وصوتية، تعديل الألوان، وإضافة عناصر إضافية.
- Final Cut Pro: هو برنامج تحرير الفيديو المصمم خصيصًا لأجهزة Mac. يتميز بواجهة مستخدم سهلة الاستخدام وميزات متقدمة لتحرير الفيديو.
- iMovie: يعتبر iMovie برنامجًا مجانيًا متاحًا لمستخدمي أجهزة Mac وiOS. يقدم وظائف تحرير الفيديو الأساسية مثل القص والمقاطعة وإضافة تأثيرات وتراكب الصوت.
الجزء الخامس: استكشاف الموارد الإضافية
في هذا الجزء، سنقدم لك مجموعة من الموارد الإضافية التي يمكن الاستفادة منها لتعلم المزيد حول تصوير شاشة الكمبيوتر وتحسين مهاراتي. وقائمة بالمواقع والمدونات والمنتديات التي توفر مقالات ونصائح وأدلة مفيدة حول هذا الموضوع.
إليك مجموعة من الموارد الإضافية التي يمكنك الاستفادة منها لتعلم المزيد حول تصوير شاشة الكمبيوتر وتحسين مهاراتك في هذا المجال:
مواقع التعليم عبر الإنترنت:
- Udemy: موقع التعليم عبر الإنترنت الشهير يقدم مجموعة واسعة من الدورات التعليمية حول تصوير شاشة الكمبيوتر وتحرير الفيديو. يمكنك البحث عن الدورات التي تناسب مستواك واحتياجاتك.
- Coursera: منصة التعليم عبر الإنترنت التي توفر دورات من جامعات ومؤسسات تعليمية عالمية. يمكنك العثور على دورات حول تصوير شاشة الكمبيوتر وتحرير الفيديو والتعلم من خبراء في المجال.
المدونات والمواقع التعليمية:
- TechSmith Blog: مدونة TechSmith تقدم مقالات ونصائح حول تصوير الشاشة وتحرير الفيديو. تحتوي على مقالات مفيدة وأدلة تفصيلية للمبتدئين والمحترفين.
- Screencast-O-Matic Blog: يوفر مدونة Screencast-O-Matic مقالات ونصائح حول تصوير الشاشة وتحرير الفيديو. تحتوي على موارد تعليمية وأدلة خطوة بخطوة لتحسين مهاراتك.
- Wondershare Filmora Blog: تقدم مدونة Wondershare Filmora مقالات ونصائح حول تحرير الفيديو وإضافة التأثيرات والمؤثرات البصرية. تحتوي على أدلة مفيدة ونصائح لتحسين قدراتك في تحرير الفيديو.
المنتديات والمجتمعات عبر الإنترنت:
- Reddit: يوجد العديد من المجتمعات على Reddit تكرس لتصوير الشاشة وتحرير الفيديو. يمكنك المشاركة في المناقشات وطرح الأسئلة والاستفادة من خبرة المستخدمين الآخرين.
- Stack Exchange – Video Production: منتدى Stack Exchange مخصص لمجال تحرير الفيديو وإنتاجه. يمكنك طرح الأسئلة والحصول على إجابات من المحترفين والمتخصصين في المجال.
هذه بعض الموارد التي يمكنك الاستفادة منها لتعلم المزيد حول تصوير شاشة الكمبيوتر وتحسين مهاراتك. يمكنك استكشاف هذه المواقع والمدونات والمنتديات واستخدامها كمصدر للمعرفة والمشورة في رحلتك لتطوير مهاراتك في هذا المجال.
:باستخدام هذا المقال الشامل، يمكنك الآن تعلم كيفية تصوير شاشة الكمبيوتر بسهولة واحترافية. ستكون قادرًا على توثيق ما يحدث على شاشتك بطرق متعددة، وتحرير الصور والفيديوهات، ومشاركتها مع الآخرين بسهولة. استفد من الموارد الإضافية لتحسين مهاراتك واستكشاف المزيد في هذا المجال. نأمل أن يكون هذا الدليل مفيدًا لك ويساعدك في تحقيق أهدافك في تصوير شاشة الكمبيوتر.